مايكروسوفت ببليشر Publisher
يُعتبر Publisher تطبيقاً مثالياً لإنشاء منشورات احترافية الشكل وغنية من الناحية البصرية من دون الحاجة إلى استثمار الكثير من الوقت والمال في تطبيق نشر معقّد لسطح المكتب.
يمكنك إنشاء أشياء بسيطة كالتسميات وبطاقات الترحيب، أو أشياء أكثر تعقيداً كالكتب السنوية والكتالوجات والرسائل الإخبارية الاحترافية التي تُرسل بواسطة البريد الإلكتروني.
إنشاء منشور
تبدأ كل المنشورات بقالب حتى لو كان قالباً فارغاً. وتتمثّل المهارة في العثور على قالب يبدو مماثلاً للتصوّر الذي وضعته بشأن منشورك النهائي. يشتمل Publisher على قوالب مضمّنة.
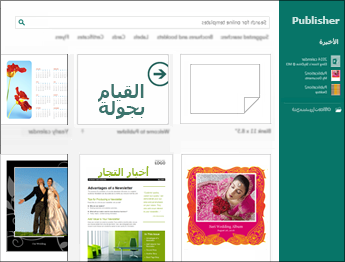
- انقر فوق ملف > جديد، ثم قم بواحد مما يلي:
- اختر أحد القوالب المتميزة، وانقر فوق إنشاء.
- لاستخدام أحد القوالب المثبتة في Publisher، اختر مضمّن، وقم بالتمرير للنقر فوق الفئة المطلوبة، واختر قالباً، وانقر فوق إنشاء.
- للبحث عن قالب على Office.com، استخدم المربع البحث في القوالب المتصلة للعثور على ما تريده. اكتب "رسالة إخبارية"، على سبيل المثال، وقم بالتمرير وصولاً إلى القالب الذي يعجبك، ثم انقر فوق إنشاء.
حفظ المنشور
احفظ منشورك للمرة الأولى باتباع الخطوات التالية.
- انقر فوق ملف > حفظ باسم.
- في حفظ باسم، اختر الموقع الذي تريد حفظ منشورك فيه.
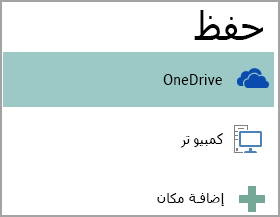
- إن OneDrive عبارة عن خدمة مجانية من Microsoft توفر موقعاً محمياً بكلمة مرور لتخزين الملفات عبر الإنترنت.
- مواقع ويب أخرى تتضمّن مواقع الويب التي استخدمتها مؤخراً، وزر استعراض لحفظ المنشور في أي موقع ويب يتوفر لديك حق الوصول إليه.
- الكمبيوتر يشمل أي مجلد على الكمبيوتر لديك.
- إضافة مكان يتيح لك هذا الخيار إضافة موقع عبر الإنترنت لحفظ المنشور فيه.
- اكتب اسماً للمنشور، ثم انقر فوق حفظ.
بعد حفظ المنشور مرة واحدة، يمكنك بكل بساطة النقر فوق ملف > حفظ في كل مرة تريد فها حفظه.
إذا كنت تريد تغيير اسم الملف أو موقعه، فانقر فوق ملف > حفظ باسم، واحفظ المنشور كما لو كنت تحفظه للمرة الأولى.
إضافة صور إلى المنشور
- انقر فوق الصفحة الرئيسية > صور.
- استخدم الخيارات في مربع الحوار إدراج صور للبحث عن الصورة التي تريد استخدامها.
إضافة نص إلى المنشور
يمكنك إضافة نص إلى المنشور بإدراج مربع نص أولاً. تحتوي معظم القوالب على مربعات نص يمكنك تعبئتها، ولكن يمكنك أن تضيف أيضاً مربعات نص خاصة بك.
أولاً: إضافة مربع نص
- انقر فوق الصفحة الرئيسية > رسم مربع نص، واسحب المؤشر المتصالب الشكل لرسم مربع في المكان الذي تريد وضع النص فيه.
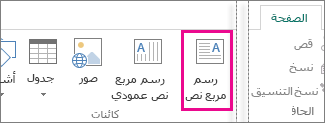
- اكتب النص في مربع النص.إذا كان حجم النص الذي تكتبه أكبر بكثير بحيث يتعذّر على مربع النص استيعابه، فيمكنك تكبير مربع النص، أو ربطه بمربع نص آخر.
ثانياً: ربط مربعات النص
يمكنك ربط مربعات النص بحيث يتدفق النص من مربع إلى آخر.
- عندما يحتوي مربع نص على نص كبير جداً، يظهر مربع صغير مع علامات الحذف في الجانب السفلي الأيسر من مربع النص.
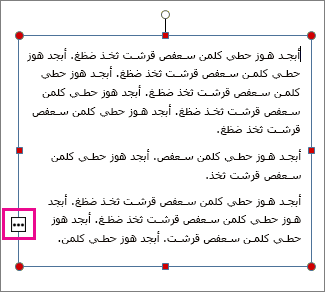
- أنشئ مربع نص جديداً.
- انقر فوق مؤشر تجاوز السعة، فيتحوّل المؤشر إلى إبريق.

- انتقل إلى مربع النص الجديد وانقر.يظهر النص الذي تجاوز السعة في مربع النص الجديد.
عندما تضيف النص الآن، ستتدفق الكلمات من مربع نص إلى آخر. وإذا لم يعد لديك مساحة في المربع الثاني، فيمكنك ربط مربع نص آخر وسيتدفق النص عبر مربعات النص الثلاثة كافة.
إضافة كتل إنشاء إلى المنشور
إنّ كتل الإنشاء عبارة عن أجزاء محتوى قابلة لإعادة الاستخدام، مثل العناوين والتقويمات والحدود والإعلانات. يتضمّن Publisher كتل إنشاء مضمّنة، أو يمكنك إنشاء كتل إنشاء خاصة بك.
- في جزء التنقل ضمن الصفحات، حدد صفحة في منشورك.
- على إدراج > كتل الإنشاء، اختر معرض كتل الإنشاء.
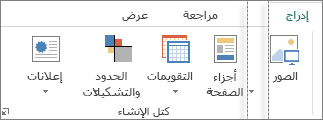
- قم بالتمرير للعثور على كتلة إنشاء، أو انقر فوق المزيد <اسم المعرض> لفتح مكتبة كتل الإنشاء.
- انقر فوق كتلة إنشاء.
طباعة منشور
- انقر فوق ملف > طباعة.
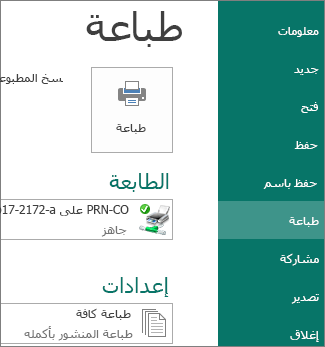
- ضمن طباعة، أدخل عدد النُسخ المطلوب طباعتها في مربع عدد نُسخ مهمة الطباعة.
- تأكد من تحديد الطابعة الصحيحة.ملاحظة: يتم إدخال خصائص الطابعة الافتراضية لديك تلقائياً.
- ضمن إعدادات، قم بما يلي:
- تأكد من تحديد النطاق الصحيح للصفحات أو الأقسام.
- حدد تنسيق التخطيط للطباعة.
- عيّن حجم الورق.
- عيّن ما إذا كنت تريد الطباعة على أحد جانبي الورقة أم على الجانبين.
- إذا كانت طابعتك تطبع بالألوان، فاختر ما إذا كنت ترغب في الطباعة بالألوان أم بتدرج الرمادي.
- انقر فوق الزر طباعة عندما تكون جاهزاً للطباعة.

0 تعليق على موضوع "مايكروسوفت ببليشر Publisher"
الإبتسامات إخفاء