برنامج مايكروسوفت فيزيو ـ Visio
Visio 2010 هو تطبيق رسومات يساعدك على التمثيل المرئي للمعلومات المعقدة واستكشافها ونقلها. فباستخدام Visio، يمكنك تحويل النص المعقد والجداول التي من الصعب فهمها إلى رسومات Visio التخطيطية التي تنقل المعلومات بنظرة سريعة.
يوفر Visio أشكالاً وقوالب حديثة تلبي مجموعة متنوعة من احتياجات الرسم التخطيطي، بما في ذلك إدارة تقنية المعلومات وإنشاء نماذج العمليات والبناء والهيكل وتصميم واجهة المستخدم (UI) وإدارة الموارد البشرية وإدارة المشاريع، وغير ذلك.
رسومات Visio التخطيطية المتصلة بالبيانات
بدلاً من الصور الثابتة، يمكنك إنشاء رسومات Visio Professional 2010 وVisio Premium 2010 التخطيطية المتصلة بالبيانات والتي تعرض البيانات، ومن السهل تحديثها، وتعمل على زيادة الإنتاجية بشكلٍ ملحوظ. حيث يمكنك استخدام مجموعة كبيرة ومتنوعة من قوالب الرسومات التخطيطية وقوالب الاستنسل في Visio لفهم المعلومات حول الأنظمة الهيكلية والموارد والعمليات والعمل عليها ومشاركتها عبر المؤسسة.
يمكنك دمج البيانات في الأشكال من مجموعة متنوعة من مصادر بيانات الوقت الحقيقي، بما في ذلك Excel أو Access أو SQL أو قوائم SharePoint أو أي مصدر من مصادر بيانات OLEDB أو ODBC ببضع نقرات فحسب في "معالج بيانات".
رسومات Visio Services على ويب
إلى الحد الذي يفوق إمكانية المشاركة الأساسية عبر البريد الإلكتروني أو صفحات ويب الثابتة، فإن أحدث الابتكارات في Visio 2010 تمنح المستخدمين القدرة على مشاهدة المرئيات والأشكال والعمليات الثرية والمذهلة عبر المستعرض الخاص بهم - حتى لو لم يكن لديهم برنامج Visio. حيث يمكنك نشر رسومات Visio Professional 2010 وVisio Premium 2010 على ويب باستخدام Visio Services، وهي ميزة لـ SharePoint Server 2010 تقدم رسومات تخطيطية تفاعلية ومتصلة بالبيانات. ويمكن أن تعرض رسومات Visio على ويب البيانات من مجموعة متنوعة من المصادر، بما في ذلك Excel أو SQL أو قوائم SharePoint أو أي مصدر من مصادر بيانات OLEDB أو ODBC.
تحذير: تعد Access Services غير معتمدة لربط البيانات في رسومات Visio على ويب.
بالإضافة إلى ذلك، عن طريق توصيل الرسومات التخطيطية على ويب بملف مصدر قابل للتحديث، فإن ما يمكن أن يشاهده العارضون هو بيانات الوقت الحقيقي الموجودة داخل تلك الأشكال، مما يمنحهم صورة دقيقة ومحدّثة.
البحث عن قالب وتطبيقه
Visio 2010 يسمح لك بتطبيق القوالب المُضمنة والقوالب المخصصة الخاصة بك، علاوةً على البحث في مجموعة متنوعة من القوالب المتوفرة على Office.com. Office.com يوفر مجموعة مختارة كبيرة من قوالب Excel الشائعة، بما في ذلك الرسومات التخطيطية للعمليات والرسومات التخطيطية للشبكات ومخططات الأرضيات.
للبحث عن قالب وتطبيقه في Visio، قم بما يلي:
- من علامة التبويب ملف، انقر فوق جديد.
- ضمن اختيار قالب، قم بأي مما يلي:
- لاستخدام أحد القوالب المُضمنة، أسفل فئات القوالب، انقر فوق الفئة التي تريدها، ثم انقر فوق القالب المطلوب وانقر فوق إنشاء.
- لإعادة استخدام قالب قمت باستخدامه مؤخرًا، ضمن القوالب المستخدمة مؤخراً، انقر فوق القالب الذي تريده ثم انقر فوق إنشاء.
- لاستخدام القالب الخاص بك الذي قمت بإنشائه مسبقًا، ضمن طرق أخرى للشروع في العمل، انقر فوق جديد من مستند موجود، وانتقل إلى الملف الذي تريده ثم انقر فوق إنشاء جديد.
- للبحث عن قالب على Office.com، ضمن طرق أخرى للشروع في العمل، انقر فوق قوالب Office.com، وحدد القالب الذي تريده، ثم انقر فوق تنزيل لتنزيل القالب من Office.com إلى الكمبيوتر.
ملاحظة: يمكنك أيضًا البحث عن قوالب في موقع Office.com من داخل Visio. للبحث عن قوالب في موقع Office.com، ضمنطرق أخرى للشروع في العمل، انقر فوق قوالب Office.com. في المربع البحث في Office.com عن قوالب، اكتب مصطلح بحث واحد أو أكثر، ثم انقر فوق زر السهم لبدء البحث.
إنشاء رسم تخطيطي جديد
- انقر فوق علامة التبويب ملف. يؤدي هذا إلى فتح طريقة عرض Backstage.ملاحظة: إنك تنتقل إلى طريقة عرض Backstage عند فتح Visio لأول مرة. فإذا قمت للتو بفتح Visio، تابع إلى الخطوة التالية.
- انقر فوق جديد.
- ضمن اختيار قالب، أسفل طرق أخرى للشروع في العمل، انقر فوق رسم فارغ.
- انقر فوق إنشاء.
عند فتح قالب الرسم التخطيطي، يتم شغل معظم المساحة بصفحة رسم تخطيطي فارغة. وعلى امتداد الجانب توجد النافذةأشكال، التي تحتوي على العديد من قوالب الاستنسل الممتلئة بالأشكال.
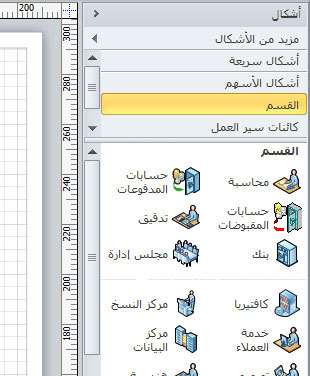
يتم تعريف قوالب الاستنسل بأشرطة عناوين في الجزء العلوي من النافذة أشكال؛ قد تحتاج إلى تمرير جزء أشرطة العناوين لمشاهدتها جميعًا. وعند النقر فوق شريط عنوان استنسل، تظهر الأشكال في الجزء الموجود أدناه.
فتح رسم تخطيطي
- انقر فوق علامة التبويب ملف ثم انقر فوق فتح.
- في الجزء الأيمن من مربع الحوار فتح، انقر فوق محرك الأقراص أو المجلد الذي يحتوي على الرسم.
- في الجزء الأيسر من مربع الحوار فتح، افتح المجلد الذي يحتوي على الرسم الذي تريده.
- انقر فوق الرسم ثم فوق فتح.
حفظ رسم تخطيطي
يمكنك حفظ الرسم التخطيطي كملف Visio قياسي تستطيع مشاركته مع أشخاص آخرين لديهم Visio. بالإضافة إلى ذلك، توجد العديد من التنسيقات المختلفة التي يمكنك حفظ الرسم التخطيطي بها مباشرةً من مربع الحوار حفظ باسم.
- انقر فوق علامة التبويب ملف.
- انقر فوق حفظ باسم، ثم حدد تنسيقًا في القائمة حفظ بنوع.
تعد التنسيقات المختلفة مفيدة في توفير طرق متنوعة لاستخدام الرسم التخطيطي أو مشاركته.
- ملف صورة قياسي بما في ذلك تنسيقات JPG وPNG وBMP.
- صفحة ويب في تنسيق HTM. يتم حفظ ملفات الصور وملفات الموارد الأخرى في مجلد فرعي بالموقع الذي تحفظ فيه ملف HTM.
- ملف PDF أو XPS
- رسم AutoCAD في تنسيق DWG أو DXF.
إضافة شكل
- من النافذة أشكال، انقر باستمرار فوق الشكل الذي تريده.
- اسحب الشكل إلى صفحة الرسم التخطيطي.
لمزيد من المعلومات حول كيفية إضافة الأشكال، راجع استخدام نافذة الأشكال لتنظيم الأشكال والبحث عنها وبحث عن مزيد من الأشكال وقوالب استنسل.
إضافة موصل بين شكلين
لإضافة شكل إلى صفحة الرسم بحيث يتم توصيله تلقائيًا عند إضافته إلى الصفحة، قم بما يلي:
- اسحب الشكل الأول إلى صفحة الرسم.
- ضع المؤشر فوق الشكل الموجود بالفعل على الصفحة. لاحظ ظهور أسهم زرقاء صغيرة على الجوانب الأربعة للشكل. هذه الأسهم هي أسهم "التوصيل التلقائي" التي يمكنك استخدامها لتوصيل الأشكال.
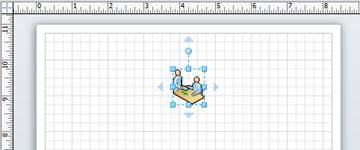 يتم عرض الشكل طلب خدمة ذي أسهم "التوصيل التلقائي".
يتم عرض الشكل طلب خدمة ذي أسهم "التوصيل التلقائي". - انقل المؤشر لتغطية أحد الأسهم.يظهر شريط أدوات مصغر يحتوي على أربعة أشكال، وقد يظهر أيضًا شكل معاينة على الصفحة. أثناء تحريك المؤشر فوق الأشكال في شريط الأدوات المصغر، تظهر معاينات لتلك الأشكال. حيث تكون الأشكال الموجودة على شريط الأدوات هي الأشكال الأربعة العليا من المنطقة أشكال سريعة.
- انقر فوق أحد الأشكال الموجودة في شريط الأدوات المصغر لإضافته إلى الصفحة.
لتوصيل الشكلين تلقائيًا عند سحب الشكل الثاني إلى الصفحة، قم بما يلي:
- اسحب أحد الشكلين إلى صفحة الرسم.
- اسحب الشكل الثاني إلى صفحة الرسم واضغط عليه باستمرار حتى يغطي الشكل الأول، ولكن لا تقم بإفلاته الآن. لاحظ ظهور أسهم "التوصيل التلقائي".
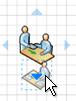 يتم وضع الشكل تحليل على سهم "التوصيل التلقائي" السفلي على الشكل طلب خدمة.
يتم وضع الشكل تحليل على سهم "التوصيل التلقائي" السفلي على الشكل طلب خدمة. - انقل الشكل الثاني لأسفل فوق سهم "التوصيل التلقائي" الذي يشير إلى الاتجاه الذي تريده، وقم بإفلاته على السهم.
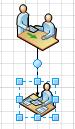 يتم ترك مسافة قياسية بين الشكلين تحليل وطلب خدمة، ويتم توصيلهما تلقائيًا.
يتم ترك مسافة قياسية بين الشكلين تحليل وطلب خدمة، ويتم توصيلهما تلقائيًا.
لتوصيل الشكلين الموجودين بالفعل على الصفحة، قم بما يلي:
- ضع المؤشر فوق أحد الشكلين اللذين تريد توصيلهما.
- عند ظهور أسهم "التوصيل التلقائي"، انقل المؤشر فوق سهم يشير إلى الشكل الآخر الذي تريد التوصيل به.
- انقر باستمرار فوق سهم "التوصيل التلقائي"، ثم اسحب موصلاً منه إلى مركز الشكل الآخر.عند نقل السهم فوق مركز الشكل الآخر، يظهر حدًا أحمر حول الشكل. اسحب الموصل لتوصيله بالشكل أو "لصقه" به.
لمزيد من المعلومات حول كيفية توصيل الأشكال، راجع توصيل الأشكال باستخدام التوصيل التلقائي أو أداة الموصل.
إضافة نص إلى الأشكال أو إلى الصفحة
إضافة نص إلى شكل
- حدد الشكل الذي تريد إضافة نص إليه.
- اكتب النص الذي تريده.عند بدء الكتابة، يقوم Visio بتبديل الشكل المحدد إلى وضع تحرير النص. لإضافة سطر آخر من النص، اضغط على ENTER.
- انقر فوق منطقة فارغة في الصفحة، أو اضغط على ESC عند الإنهاء.
- حدد الشكل مرة أخرى. يظهر مقبص تحكم أصفر صغير في ناحية النص. اسحب مقبض التحكم الأصفر لنقل النص.
إضافة نص إلى الصفحة
- ضمن علامة التبويب الصفحة الرئيسية، في المجموعة أدوات، انقر فوق أداة النص.
- انقر فوق منطقة فارغة في الصفحة. يظهر مربع نص.
- اكتب النص الذي تريده.
- ضمن علامة التبويب الصفحة الرئيسية، في المجموعة أدوات، انقر فوق أداة المؤشر لإيقاف استخدام أداة النص.
لقد أصبح مربع النص الآن يتسم بخصائص الأشكال الأخرى. حيث يمكنك تحديده والكتابة لتغيير النص، كما يمكنك سحبه إلى جزء آخر من الصفحة، وتستطيع تنسيق النص باستخدام المجموعتين خط وفقرة في علامة التبويب الصفحة الرئيسية. بالإضافة إلى ذلك، عند وضع المؤشر فوق النص، تظهر أسهم "التوصيل التلقائي" حتى تتمكن من توصيل النص بالأشكال الأخرى.
لمزيد من المعلومات حول كيفية إضافة كتل النص، راجع إضافة نصوص وكتل نص أو تحريرها أو نقلها أو تدويرها.
إضافة بيانات إلى شكل
لإدخال بيانات في خاصية أو حقل بيانات تابع مسبقًا لأحد الأشكال، قم بما يلي:
- حدد شكلاً على صفحة الرسم.
- انقر بزر الماوس الأيمن فوق الشكل ثم انقر فوق بيانات الشكل.
- في النافذة بيانات الشكل، في صف الخاصية الذي تريده، أدخل البيانات التي تريدها.
لتعريف خاصية بيانات جديدة أو حقل بيانات جديد لأحد الأشكال، قم بما يلي:
- حدد شكلاً على صفحة الرسم.
- انقر بزر الماوس الأيمن فوق الشكل ثم انقر فوق تعريف بيانات الشكل.
- في مربع الحوار تعريف بيانات الشكل، انقر فوق جديد
- في مربع التسمية، احذف النص الافتراضي واكتب اسمًا للخاصية.
- في قائمة النوع، حدد نوع البيانات التي تريد إدخالها في هذه الخاصية.تلميح: إذا كنت تريد جعل الخاصية تقبل نصًا (مثل اسم شخص) كنوع البيانات، حدد سلسلة.
- في مربع القيمة، اكتب قيمة البيانات التي تريدها.
- انقر فوق موافق.
- انقر بزر الماوس الأيمن فوق الشكل مرة أخرى، وأشر إلى بيانات، ثم انقر هذه المرة فوق بيانات الشكل.
يتم فتح النافذة بيانات الشكل التي تعرض كافة البيانات المعرّفة للشكل. إذا كانت كافة الأشكال تتضمن معلومات محددة، يمكنك ترك النافذة بيانات الشكل مفتوحة ثم النقر فوق الأشكال التي تريدها لمشاهدة البيانات الموجودة فيها.
توصيل مصادر البيانات بالأشكال
يمكن أن تؤدي إضافة بيانات شكل يدويًا إلى إضافة قيمة كبيرة إلى الرسم التخطيطي، ولكن في حالة وجود البيانات في قاعدة بيانات أو مصنف Excel، يمكنك سحب تلك البيانات إلى الرسم التخطيطي تلقائيًا وتوصيل صفوف البيانات بأشكال محددة.
استخدم معالج محدد البيانات لاستيراد البيانات إلى النافذة بيانات خارجية.
تعتبر البيانات التي تظهر في النافذة بيانات خارجية لقطة للبيانات المصدر في وقت الاستيراد. يمكنك تحديث البيانات الموجودة في الرسم لمطابقة التغييرات في البيانات المصدر بواسطة النقر فوق تحديث الكل في علامة التبويب بيانات.
- ضمن علامة التبويب بيانات، في المجموعة بيانات خارجية، انقر فوق ربط البيانات بالأشكال.
- في الصفحة الأولى من معالج محدد البيانات، اختر أيًا من أنواع مصادر البيانات التالية التي تتضمن البيانات التي تستخدمها:
- مصنف Microsoft Office Excel
- قاعدة بيانات Microsoft Office Access
- قائمة Microsoft Windows SharePoint Foundation
- قاعدة بيانات Microsoft SQL Server
- مصدر بيانات OLEDB أو ODBC آخر
- أكمل باقي خطوات المعالج.
بعد النقر فوق إنهاء على الصفحة الأخيرة من معالج اتصال البيانات، تظهر النافذة بيانات خارجية مع عرض البيانات التي تم استيرادها في شبكة. اسحب صفًا من البيانات إلى أحد الأشكال لإضافة هذه البيانات تلقائيًا إلى بيانات الشكل الخاصة بهذا الشكل. أو، في النافذة أشكال، حدد الشكل الذي تريده أن يتضمن البيانات، ثم اسحب صفًا من البيانات وقم بإفلاته على منطقة فارغة من الصفحة. تتم إضافة الشكل المحدد إلى الصفحة، مع توصيله بالبيانات.
تنسيق الرسم التخطيطي
لتطبيق خلفية على الرسم، قم بما يلي:
- انقر فوق علامة التبويب تصميم.
- في مجموعة الخلفيات، انقر فوق الخلفيات.
- انقر فوق الخلفية التي تريدها. تتم إضافة صفحة خلفية جديدة إلى الرسم التخطيطي، يمكنك مشاهدتها في علامات تبويب الصفحات على امتداد الجانب السفلي من منطقة الرسم التخطيطي.
لتطبيق حد أو عنوان على الرسم، قم بما يلي:
- ضمن علامة التبويب تصميم، انقر فوق حدود وعناوين.
- انقر فوق العنوان التي تريده.تتم إضافة العنوان والحد إلى صفحة الخلفية (المسماة خلفية Visio -1 بشكلٍ افتراضي). لتغيير العنوان وأي نص آخر، يجب إجراء التغييرات على صفحة الخلفية، فلا يمكنك تغيير العنوان على أية صفحات أخرى.
- في الجانب السفلي من منطقة الرسم التخطيطي، انقر فوق علامة التبويب خلفية Visio -1.

- انقر فوق نص العنوان. يتم تحديد الحد بالكامل، ولكن إذا قمت ببدء الكتابة، يتم تغيير نص العنوان الافتراضي.
- أدخل العنوان التي تريده.
- لتحرير نص آخر في الحد، حدد أولاً الحد بالكامل، ثم انقر فوق النص الذي تريد تغييره وابدأ الكتابة.
لتطبيق نظام ألوان موحد وأي تأثيرات تنسيق أخرى، قم بما يلي:
- ضمن علامة التبويب تصميم، في المجموعة نُسق، ضع المؤشر فوق النُسق المتعددة. يتم عرض معاينة للنسق على الصفحة.لمشاهدة النُسق المتوفرة الأخرى، انقر فوق أكثر
 .
. - انقر فوق النسق الذي تريد تطبيقه على الرسم التخطيطي.
طباعة الرسم التخطيطي
- انقر فوق علامة التبويب ملف ثم انقر فوق طباعة.
- لطباعة الرسم التخطيطي، انقر فوق طباعة.
- في مربع الحوار طباعة، قم بما يلي:
- في مربع الاسم، حدد الطابعة التي تريدها (إذا لم تكن محددة مسبقًا).
- ضمن نطاق الصفحات، حدد الصفحات التي تريدها طباعتها في الرسم.
- ضمن عدد النسخ، حدد عدد النُسخ التي تريد طباعتها.
- انقر فوق موافق عندما تكون جاهزًا للطباعة.

0 تعليق على موضوع "برنامج مايكروسوفت فيزيو ـ Visio"
الإبتسامات إخفاء